

HOW TO PRINT MAILING LABELS ON A MAC MANUAL
If you want to make manual changes to individual addresses, you can do that in the Word doc. That way, you’ll have a Word doc showing all the names and addresses for your mailing list. You can choose to go straight to the printer, but instead I’d advise choosing the second button, Merge to New Document. Step 8 : Go back to the Mail Merge Manager box, and click on #6, Complete Merge. If it looks bad (fields are wrong, layout looks wrong), then go back to step 4 and add or delete fields, or go into the Word document and change font or text size, and then continue with steps 5 through 7. If it looks good, go on to the next step. This should show your mailing list names and addresses filling up the Word document. Click on #5, Preview Results, and click on the first button, the ABC button. Step 7 : Go back to the Mail Merge Manager box. If that’s the case, the only solution I have found is to try each of the checkboxes, one at a time, and see which one has the number of records that matches your mailing list. It’s highly aggravating if your mailing list happens to be one of the categories that doesn’t show up. Note: There is a bug in MailMerge for Office 2008 where all the names of the categories don’t show up by name so you may see no text next to some of the checkboxes. You just click on the checkbox next to the category that is your mailing list. A box pops up showing all your categories. Click on #4, Filter Recipients, and click on Options. You can skip #3 as you shouldn’t need this one. Step 6 : Go back to the Mail Merge Manager box. Select all the text on the entire page and then use the proper menus to change the font and size. Does the formatting look good? If you want to change the font, or the size of the text, now is the time. Step 5 : You will see that your Word document now has those fields in each box. Make sure you put a space between, and so on. Probably you will choose fields that look a little like this: So one by one, select the proper fields in the proper order from the Merge Field pop-up list.
HOW TO PRINT MAILING LABELS ON A MAC ZIP
A field is a chunk of info: first name, last name, city, zip code. This is where you will select which fields you want on the labels. You want to choose Office Address Book, since that’s where you have your contacts selected by category.Ī new box pops up. Step 4 : Go back to the Mail Merge Manager box and go to #2 and click on Get List. A window will pop up that’s already formatted for your label type. The most common for these types of addresses is Avery 5160 but look at your package. In the box that pops up, pick the correct label brand and size that fits what you have. Step 3 : Go to #1 and click on Create New, and choose Labels. A Mail Merge Manager box will pop up with numbers 1-6. From the Tools menu, choose Mail Merge Manager. Then go back to the list of contacts, and for any contact you want on that mailing list: a) highlight the contact, b) click the arrow next to “Categories” in the top bar of the Entourage window, c) select the new category. This is where you can add a new category (using the New button) and give it a name (like “Holiday mailing list”). In Entourage, under the Edit menu, choose Categories and then choose Edit Categories.
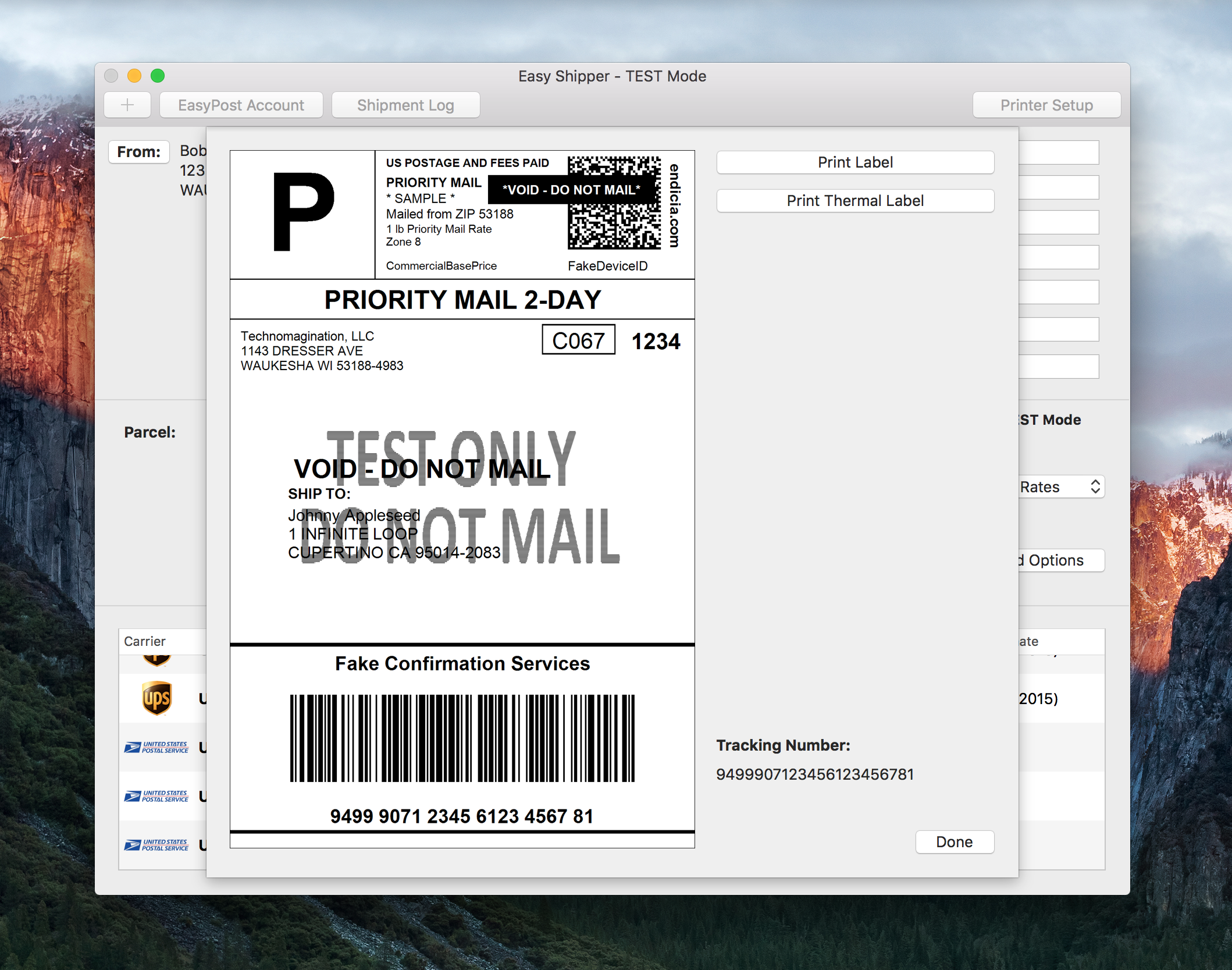
Step 1 : Unless you want to send a card to everybody in your address book, the first thing to do is to create a new category for your mailing list, and then put everybody in it whom you want this mailing to go to. If you have your address book in Entourage, it’s easy to create a mailing list and format it for printing straight onto labels, all using Mail Merge in Microsoft Word. Or in our case, we send out cards to a select list of clients and colleagues. It’s that time of year, when everybody sends out cards to friends and family.


 0 kommentar(er)
0 kommentar(er)
